.png)
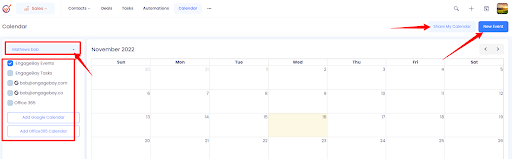
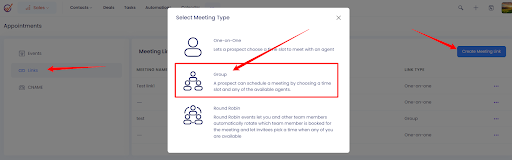
- Please click the 3 dots to the right of the calendar and select Appointments.
- On the left pane you will find Links, click on it.
- On the top right click on Create Meeting Link and select Group
- Select the users that you want to have on the group calendar.
- Scroll down and select the slots or create them, select the business hours
- Click the Save button
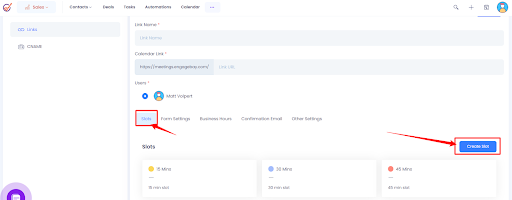
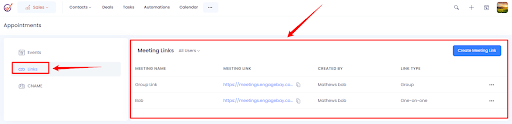

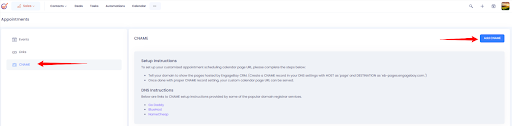
Engagebay allows its users to customize the URL of your appointment calendar and make it look like a URL from your own website.
To set up your customized appointment scheduling calendar page URL, please complete the steps below:
1. You need to create CNAME from your hosting panel first. Tell your domain to show the pages hosted by EngageBay CRM (Create a CNAME record in your DNS settings with HOST as 'page' and DESTINATION as 'eb-pages.engagebay.com.').
The format of the URL of your calendar page will be “subdomain.yourdomain.com/(username or group name). The only part you can customize is the “subdomain.”
If you want the URL to be customized to appointments.yourdomain.com, enter the hostname as ‘appointments’ for the CNAME record and point to eb-pages.engagebay.com. And on the CNAME settings on EngageBay, use appointments as the subdomain and your domain as the domain.
Or if you want the URL to be meetings.yourdomain.com, then enter the hostname as ‘meetings’ on the CNAME and enter meetings as the subdomain.
2. Once you are done setting up the CNAME on the back end of your website, simply proceed to the CNAME option under Sales > Appointments. Enter your configured CNAME on it. If you have SSL, choose HTTPS, if not keep it to HTTP.
3. Click on Submit. Once done with proper CNAME record-setting, your custom calendar page URL can be served.
Customizing Appointment Confirmation Email

Sending customized emails helps enhance your customer experience while controlling your interactions. EngageBay lets you send an automated confirmation email that can be customized as per the requirements.
1. Go to the Sales dashboard.
2. Click on the three dots (...) right next to Calendar.
3. From the drop-down menu, select Appointments.
4. Select Links from the left side column.
5. Click the 3 dots to the right of the link and select Edit. Scroll down and click on the confirmation email tab. You can now edit all kinds of confirmation emails along with rescheduling emails.
6. Once done, hit the Save button on the top right.
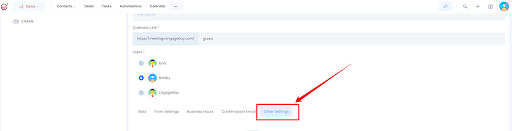
Sending appointment reminder emails ensures that both the user and the scheduler don’t miss an important appointment. With EngageBay, you can set up reminder duration and send out automated reminder emails.
1. Go to the Sales dashboard.
2. Click on the three dots (...) right next to Calendar.
3. From the drop-down menu, select Appointments.
4. Select Links from the left side column.
5. Click the 3 dots to the right of the appointment URL and select Edit.
6i. Scroll down and select the Other Settings tab to Send Reminder Email to Scheduler. You will see an On and Off tab, choose On.
7. Set up the time when you want to send a reminder and type the email content.
Once done, it will automatically send out appointment reminder emails to both the user and the scheduler.
Setting up Business hours for appointments:

1. Go to the Sales dashboard
2. Click on the three dots (...) right next to Calendar.
3. From the drop-down menu, select Appointments
4. Select Links from the left side column.
5. Click the 3 dots to the right of the appointment URL and select Edit.
6. Scroll down and select Business Hours.
7. Select the time zone and set up the business hours and select the option to Overwrite user's default business hours
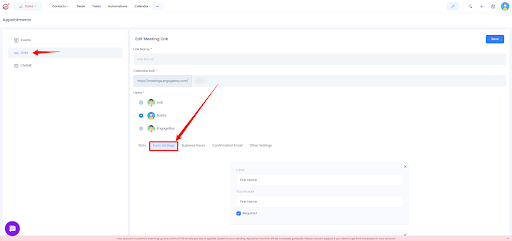
- Go to the Sales dashboard
- Click on the three dots (...) right next to Calendar.
- From the drop-down menu, select Appointments
- Select Links from the left side column.
- Click the 3 dots to the right of the appointment URL and select Edit.
- Scroll down and click Form Settings tab
- You can change the label of the forms
- You can add more fields to the form by clicking +Add More
- Go to the Sales dashboard
- Click on the three dots (...) right next to Calendar.
- From the drop-down menu, select Appointments
- Click the 3 dots to the right of the appointment URL and select Edit.
- Scroll down and select the Other Settings tab
- Enter the Minimum notice time
- Scroll up and click on Save


